Deploy a Next.js Application on Azure Web App ( Part 1)
Today, we are going to deploy a very simple web application build using Next.JS framework on Microsoft Azure Web App. This blog is split into two parts - Part 1: covers local web app development and deployment to azure web app using local machine. Part 2: covers deployment using Gitlab CI
Prerequisites
Azure Account Subscription: If you don't have one, you can sign up for a free account here.
-
Node.js and NPM: Make sure Node.js and NPM are installed on your local machine. Download them here.
-
Git and Azure CLI: Install Git and the Azure CLI. Git can be found here and Azure CLI here.
-
Docker: You’ll need Docker for building and running your Next.js app in a container. Get it here. (It is optional, we can build image directly on azure also)
Table of Contents
- Setup Boilerplate Repo
- Build Docker Image (optional)
- Create an Azure Web App
- Deploy Web App using Azure CLI
Step 1: Setup Repository
To get started, you'll first need to set up a Next.js
boilerplate application. If you don't already have one, you can quickly clone a Next.js app (refer here) with the following steps:
Open your terminal and run the following commands:
Step 2: Build Docker Image
Next, we’ll create a Docker container for our Next.js
application. While this step is optional, it allows you to run your Next.js app
in a self-contained environment. Cloned repo already has a Dockerfile as below
To test the Docker container locally, run: docker run -p 3000:3000 my-nextjs-app
Visit http://localhost:3000 in your browser, and you should
see your Next.js app running inside the container.
Step 3: Create an Azure Web App
Go to the Azure Portal and log in to your account.
Navigate to "App Services" and click "Create." Choose "Web App".
Select your Subscription and Resource Group.
Enter a unique name for your Web App (e.g.,
my-next-webapp).Choose Publish type as "Container". For the Operating System, select "Linux."
Select an Azure Region to deploy.
Create new pricing plan for App Service. Choose Free tier or Basic for demo purpose.
Click "Review + Create" and then "Create" to deploy the web app.

Step 4: Deploy Web App using Azure CLI
Go to Azure Web Console, Open Web App created from All Resources.
Navigate to Deployment -> Deployment Center.
Choose "Azure Container Registry" for the Container Image Source.
Select your previously created ACR (
myacr).Select the repository and tag (e.g.,
my-next-app:v1) and Save.



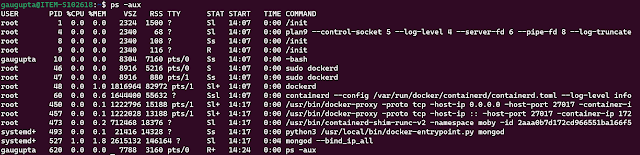
Thanks for publishing
ReplyDelete